PowerPoint has a gallery of design templates can be selected, but you can also create your own templates and include them to Slide Design task pane.
1. Open Presentation None
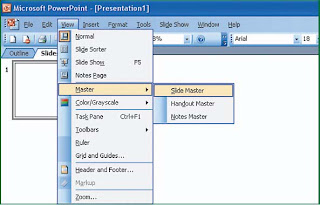
Start with a blank design, and provide elements such as layout and background color, font style, layout, and images. Therefore, in the Standard toolbar, click New. If the toolbar or the toolbar in the next step in the mentioned here do not have, on the View menu, select Toolbars, and then click the toolbar you want to show. Move to the master view by selecting the Master on the View menu, and then click Slide Master. Make the changes you want on the slide master.
2. Structure and Change Background Color
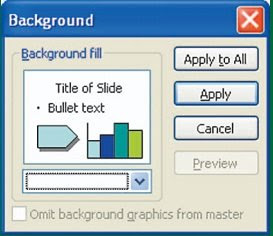
To change the background, on the Format menu, click Background, specify the options on the dialog box, and then click Apply. If you enter the master's title and also want to put to him the changes, click Apply to All. To change the order of color, in the Format menu, click Slide Design, and then, on the Slide Design task pane, click Color schemes. The order of colors that are in use at that time will be selected. Click on the order of colors that will be used.
3. Change Font
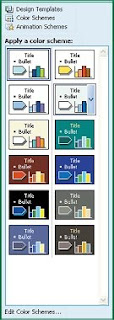
If you want to change the order of the color, click Edit Color schemes at the bottom of the task pane, and then make the changes you want. To change the font or the other font options, click the placeholder text, or text (such as a footer). On the Format menu, click Font, and then make the changes you want in the Font dialog box. (Note: You can change the font color for title and body text as part of the fabric color.)
4. Shape Change and Placeholder
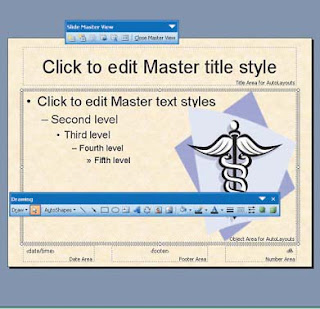
To insert a picture or to add a shape or text box, use the button on the Drawing toolbar. To move the placeholder, click the placeholder to select it, and then direct pointer to the edge placeholder. At the time pointer into the four-way arrow, drag the placeholder to a new location. To change the size of placeholder, select the placeholder, and then direct pointer to the sizing handle. In the pointer changes to two-way arrow, drag the sizing handle.
5. Save Template
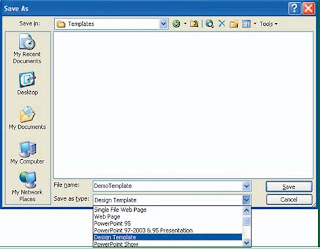
If you want to slide into the template, click the Normal View button in the left bottom of the window, and then enter the slide and the text you want. On the File menu, click Save As. In the File name box, type a name for your template, and then, in the Save as type box, click Design Template. Click the Save button. Stored template to the Templates folder. (This is the folder that PowerPoint use by default when you select Design Template as the file type in the Save As dialog box).
6. Restart PowerPoint
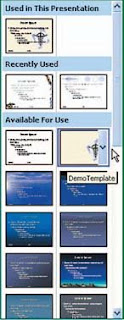
After you leave me and restart PowerPoint, the template is available on the Design Template task pane under Available for Use that are displayed alphabetically under the name of the file. In addition, after you use this template, save the presentation, and restart PowerPoint, the template appears in the New Presentation task pane (File menu, New) under Recently used templates. Templates that you can just use a slide to all or a particular slide, and you can use some type of design template in one presentation.
7. Template Design
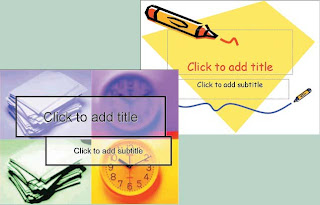
Template design is the file that contains the style in the presentation, which includes the style and font size and bullet; placeholder sizes and positions; model layout and background color; slide master and title master.) Microsoft PowerPoint provides design templates that you can use the presentation in order to beautiful and professional. At the time you use a template design, for the slide master template to include your presentation. If you use a different template to all your slides, slide the old master will be replaced by the master on the new template.
No comments:
Post a Comment