Sleep button if Windows XP is less convenient, you can create self-cent. And you know that Windows XP have a variety of animated pointer scheme. Copy and paste in Windows XP is simple enough, but they can ease. We will see how to simplify the process of copy and paste in Windows XP.
If you want to use the basic search tool, it can be. To make trouble-shooting, you can configuration command prompt to display the UNC of the drive-in map. Another thing you can do is, you can set My Computer to work like the menu to be able to more easily access the drive in which you want. You can also edit the registry to create a shortcut to run the screensaver or turn off.
Create button Sleep Self
Sleep Is the button on your Windows XP the location is less convenient for everyday use? If so, you can create it. Many computer keyboard or have a Sleep button, which when pressed will make the computer mem-Stand by or Hibernate learn how to air-Power Options configuration. However, the location of the button Sleep may be less convenient for everyday use. For example, there may be buttons on the front of the casing which is located under your desk.
You can activate Stand By or Hibernate from the Shut Down Windows dialog. Another way is to create your own Sleep button by creating a shortcut on the desktop. I right click on the desktop. Select New, Shortcut. Type rundll32. exe powrprof.dll, SetSuspendState not on the co-text. Next type. Type Sleep in the text box and click Finish.

Now when you click the Sleep icon, Windows XP will make the computer Standby or Hibernate settings depend on how "When I press the sleep button on my computer" on the Advanced tab dialog box Power Options Properties.
Make Life More Desktop with Pointer & Animation
Sometimes an urgent need IT support person decreased slightly, especially on Friday. That is a time where technical expertise is used to do things like change the screensaver settings tweak or other systems. Another time you are in this situation, why not see some animated pointer scheme that is in Windows XP?

Click Start, Control Panel, and click the Mouse tool to access the Mouse Properties dialog box. Select the Pointers tab. In the Scheme list, select the scheme from the list. (Please note that not all animate pointer scheme, pointer, and some scheme designed to fi tour Windows Ac-cessibility). After selecting the pointer scheme, you can see the pointer on a variety of animation scheme from the list and select Customize pointer. You will see the animation on the frame in the Scheme list. Click OK.
If you want you can create your own animation scheme pointer by clicking Customize on the list, select a pointer is available, and then click Save As button on the panel Scheme and name.
Copy and Paste ease
Do you often spend time for find data on the Internet? If yes, then to large you spend time to copy text from web sites of interest and then paste the text into a document for further reference. There are four key is pressed [Ctrl] + C to copy and [Ctrl] + V to paste any text you wish to take.
Not be better if you can reduce the individual actions into one button anyway? Fortunately, you can! If you have any Adna Microsoft keyboard that provides a special button at the top, you can use the IntelliType software for configuration special button to do the copy and paste.
Download and install the latest IntelliType software for your keyboard from the Microsoft Hardware site (this step is optional because the IntelliType software you have the installation can also be used to configure the buttons). Open the Control Panel and double-click Keyboard icon to display the Keyboard Properties dialog box.
Select the Key Settings tab, select a button, and click the Edit button to run the Reassign A Key wizard. Select the Choose From A List Of Commands section on the Custom and click Next. A list on the Select Com-mand> From The List, select the Copy command and click Finish. Repeat the previous step to set the button to the command Paste. At the time back to the Keyboard Properties dialog box, click OK.
Now, whenever you want to copy or Pase, which needs to be done just press the button that has been set.
Maximize the Favorites menu in Windows Explorer
Just like Internet Explorer, Favorite menu in Windows XP appears in Windows Explorer. This makes it easier to access the Internet from within Windows Explorer. However, he does not do things in Windows Explorer even if he can do more than that.
You can make navigation hard drive and network and become more easily by using the Favorites menu as a shortcut to the folder for the remote in the hard disk, network drive and also that you access frequently.
Press [Windows] + R to access the Run dialog box, type Favorites in the Open box, and click OK to create a Favorites folder in Windows Explorer. Use the Make a new folder in the Files panel and Tasks folders to create three new folders, and name the Internet, Local Folders, and Network Folders.
Move all Internet links, except to the Links folder named folder in the Inter-net that is created new. Open the folder that is some distance in the disk that you access frequently and use the Add To Favorites on the Favorites menu to make the link to the Local Folders folder.
Open the network share a few of your access and use the Add To Favorites command to create a link to the Network Folders folder. Now, at the time in the Windows Explorer shortcut you can use the Local Folders and Network Folders in the Favorites menu to access the hard disk and the network quickly.
Adding Safe Mode option to the Boot Menu
At the time have problems with Windows XP, you may need to -boot the system into Safe Mode more than once. However, this can be an exhausting process. In the Boot menu appears, you must press [F8] and then choose Safe Mode from the menu that appears. Not be better if Safe Mode is available from the Boot menu? Not difficult to add a Safe Mode option to the Boot menu.
Press [Windows] + [Break] to make the System Properties dialog box. On the Advanced tab, click Settings in the Startup and Recovery. In the System Startup section, click the Edit button. In the fi le that is open Boot.ini in Notepad, find the line that ends with the / fastdetect. Highlight and copy and paste these lines to the line below.

Change the section titled WINDOWS = "Microsoft Windows XP Professional" to WINDOWS = "Safe Mode". Add the following switch at the end of the line: / safeboot: minimal / sos / bootlog.
Modify the Open With List
If you open certain file types in some applications, may use the Open With command. To do so, right-click the file, and select Open With from the menu. You will see a second menu to display the program that can open the file.
Usually, the Open With only show programs that you want to use. However, if the list contains programs that are never used, you can remove them by editing the registry. Note that registry editing is dangerous action, so make sure you have memory back-up before making changes.
Run Registry Editor (Regedit.exe). Go to HKEY_CURRENT_USER \ Software \ Microsoft \ Windows \ CurrentVersion \ Explorer \ FileExts. Ganda click the appropriate key with the file extension you want to change. In the key opens, click OpenWithList key. Delete the value associated with the program you want to delete from the list.
Move to Basic Search Tool
As you know, Windows XP Search Companion provides various facilities to make a file search on hard drive easier. However, sometimes all the extra features are only barred.
If you want to search a basic tool of Windows 2000, it is not difficult. Basic search tool is still available in Windows XP and you can activate them by editing the Registry. Open the Registry Editor (Regedit.exe). Go to HKEY_CURRENT_USER \ Software \ Microsoft \ Windows \ CurrentVersion \ Explorer \ CabinetState.
Click the Edit menu, New, String Value. Search Users Asst. Click the new value, type No in the Value Data box, and click OK. Close the Registry Editor, and restart the system. To return to the Search Companion, more open Registry Editor, and change the Value Data to Yes.
UNC to enter the Information Command Prompt
If you like the other system administrators, it may be like to work with the command-line tool. If yes, there are other ways that you can use.
Know that you can configure commnad prompt to display the full UNC of a drive-in map? The ability to see from the server where the drive-in map can reduce the time and frustrating at the time working with the command line. All you need to do is add a special character in the command prompt.
Press [Windows] + [Break] to open the System Properties dialog box. On the Advanced tab, click Environment Variables button. In the System Variables, click New. Enter the prompt box in the Variable Name. Enter the $ m $ p $ g in the Variable Value box.

Click OK three times to close all the dialog box that opens. Now, at the time to open the command prompt and access the drive-in that folder, you'll see the UNC path on the prompt.
Make a Drive Menu for My Computer
By default, the My Computer on the Start menu is configured to work like a normal folder window. If you want to access the drive, select My Computer from the Start menu, wait a moment until the window opens, and then double-click the drive icon you want to access.
In the hurry, step two is to remove the time and create a frustrating if My Computer contains many icon. However, Windows XP makes it easier in the configure My Computer so that it can work like the menu, with each drive as an item.
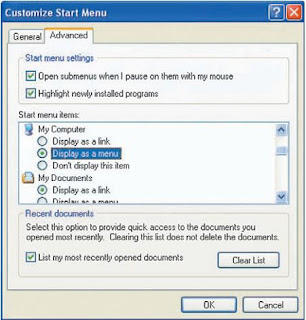
Right-click Start button, and select Proper ties. Click the Customize radio button next to the Start Menu, and select Advanced. Scroll through the list of Start Menu Items until you see My Computer. Select the Display as a menu, and click OK twice.
Now, at the time of selecting My Computer from the Start menu, you'll see a menu of each drive. To access the contents of the drive, select the drive letter of the menu.
Registry Shortcut to Disable and Enable Screensaver
At the time, such as defragmentation perform maintenance or back-up disk, you need to do so before turning off the screensaver that does not disrupt the process of maintenance. However, turning off the screensaver manually requires a few steps from the Display Properties dialog box, the Screen Saver tab, change the settings and Screen saver to None. Then you have to run again after the screensaver complete maintenance.
Fortunately, you can enable and disable the registry with some registry shortcuts. Once again the need to edit the Registry in mind that action is dangerous, so make sure you have memory back-up before making changes.
Run and type Notepad: Windows Registry Editor Version 5:00, [Enter], [Enter], [HKEY_CURRENT_USER \ Control Panel \ Desktop], [Enter], "ScreenSaveActive" = "0". Save the file to the desktop with the name Disable Screen Saver.reg. Change the 0 in the fourth row to 1. Save the file to the desktop with the name Enable Screen Saver.reg.

Now if you want to turn off screensaver, click the Disable Screen shortcut Saver.reg. To run the screensaver, click the shortcut Enable Scren Saver.reg. After running one of the file, Registry Editor will display two confirmation prompt one to make changes before and after the change.
No comments:
Post a Comment