1. Create Slide
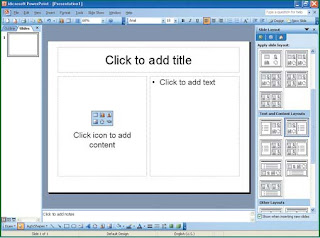
Run the PowerPoint, the program will display a new blank presentation. At this point there is only one slide, as you see on the Slide tab in the left window. Insert a new slide. In the Slide Layout task pane, find the layout called Title, Text and Context, which has space for a picture on the left and the list on the right. (Put the mouse pointer on the layout option to view the Screen Tip that will tell the name of the layout.) Click the layout for use on the new slide.
2. Insert Trigger
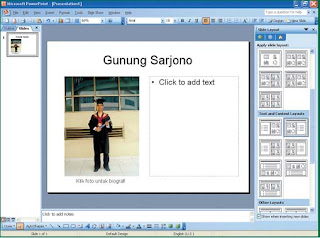
For now, we will only include items that are used as a trigger in this example, pictures or photos. Later, you'll make it function as a trigger. On the slide, in the placeholder to the left, enter the picture. (To the effect that will be used next and layout, the vertical image is perfect.) Way to do this to you; icon on the slide can help you to insert clip art or images from the file. By using the Text button on the Drawing toolbar, enter the caption under the photo reads, for example, "Click the image for biography." Type your name in the title placeholder (top).
3. Create a Text Animation
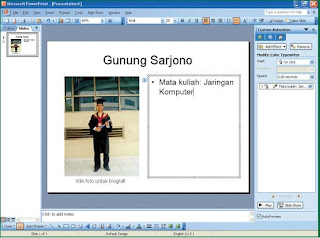
In the placeholder on the right slide, type the things about you. Open the Custom Animation task pane. (How quickly: right-click the text on the slide and then click Custom Animation.) On the slide, click on the text in the list. In the task pane, use the Add button to use the Effect Entrance effects, such as the Color Typewriter. Because this is a presentation of the self-guided, animation effects should be run automatically. To change how they run, on the task pane, click the arrow to the right effect, and then click Start After Previous. To see the looks on the presentation, click the Slide Show button in the task pane.
4. Connect the Trigger
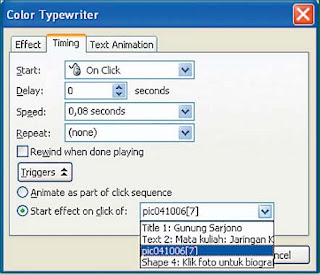
Now we will connect the animation effects to the image so that at the time you click a picture, animation directly executed. Back again to the effect on the task pane, click the arrow to the right to display the drop-down menu, and then click Timing. Click the button on the left side triggers down. Click Start effect on click of. You will see a list of items that look like in the picture. Select an image file that you enter and then click OK. To check the animation, move to Slide Show view. Point presentation on the image; pointer changes to hand. Click the images and animation will run.
5. Animation the Pictures
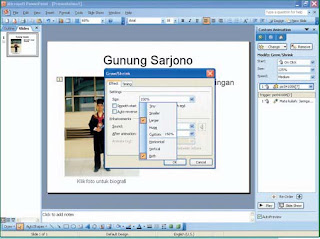
On the slide, click the image, and use the Add button to enter Effect Emphasis effect. Select the effect Grow / shrink. In the task pane, this effect appears at the top of the list, above the trigger bar. So that effect is executed as part of the trigger, drag down to the trigger bar, on the effects of existing text. To control the animation image, click the effect you just move, and click the arrow to the right, and then click Effect Options. To control how the image grew, click the effect you just move, and click panan on the right to display the menu, and then click Effect Options. Click the arrow next to the Size box. On the Custom, change 150% to 125%, and then click OK.
6. Enter Voters
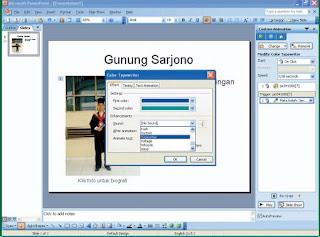
Sound effect to enter the text you have entered previously (Color Typerwriter, stack effect with star icon). Click on a list of text effects. Panan click on the right side and then click Effect Options. Sound on the list, select the Typewriter sound. Click OK. (Please note that the voice feature to enter the sound effect should have been installed; you will be asked if you have not already). On the Slide Show menu, click Set Up Show, and then click Browsed by an individual (window). Students at the time you run the presentation, they not only engage in it, but they will also learn a little more about you.
7. Trigger
Other uses trigger: You can create a number of questions and answers on the slide, and make choices as answers trigger the display right or wrong answers. For example, a presentation on "Introduction to the class I", you can invite readers to guess about you:
Which is true? What is my Pet Name:
1. Cat named Puss.
2. Bird named Jacob.
3. A dog named blacky.
Answer any readers who clicked, text, or images will appear, such as a beep sound that indicates the correct or incorrect answers. Trigger help you interact with the two-way students, invite them to guess, laugh, consider, and learn.
Some important things about the trigger:
You have the effect of each animation, film, or sound, you can create a trigger. Or, in other words: you can not use Trigger unless one of these effects are on your slide. You must click on the trigger directly (not just click on the slide only) so that the effect is running.
No comments:
Post a Comment